

Download and install Tomcat within EclipseIn this way, we can choose to download and install a specific version of Tomcat if one does not exist on local computer.

NOTE: If you don’t see the Servers view, you can show it by go to the menu Window > Show View > Others…, then look for Servers. In the next screen, click the Browse button to specify the existing installation directory of Tomcat on your computer:Ĭlick Finish, the selected Tomcat installation is added to the list of server runtime environments, as shown below: Click OK to close the Preferences dialog, the new server runtime is added to the Servers view: You can now drag and drop a project into this server in order to deploy and run the project. In the New Server Runtime Environment dialog, select Apache > Apache Tomcat v7.0 (the latest version of Tomcat to date) and check the option Create a new local server: Click Next. Then expand the Server > Runtime Environments node in the Preferences dialog: Click Add… to add a new server runtime environment. Adding an existing installation of TomcatIn Eclipse IDE, go to menu Window > Preferences. Now, let’s go through each way in details.
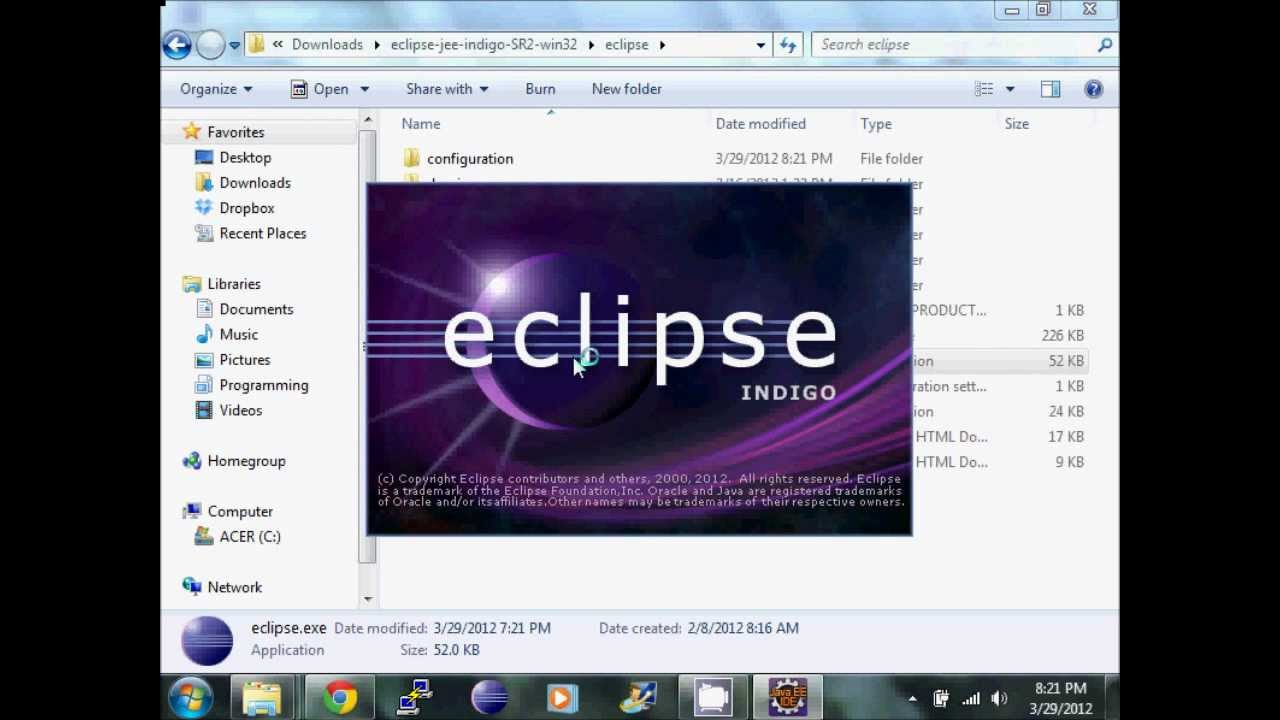
Way #2: There is no Tomcat installation exists, so you can download and install Tomcat from within the IDE.Way #1: You already installed Tomcat on your computer, and just add it in Eclipse.In this article, we describe the steps to bring Tomcat to Eclipse IDE.Basically, there are two ways to add an installation of Tomcat in Eclipse: Though Eclipse has great support for working with Tomcat, it does not include this server in its installation package, so we have to add Tomcat manually. Therefore, these two programs are usually used together in Java EE development. Tomcat is a popular web server and Java servlet container, and Eclipse is the most widely used IDE for Java development.


 0 kommentar(er)
0 kommentar(er)
